MCPs Configurations to customize AI behavior, streamline the development and tailor code generation, suggestions and queries to your framework and language.
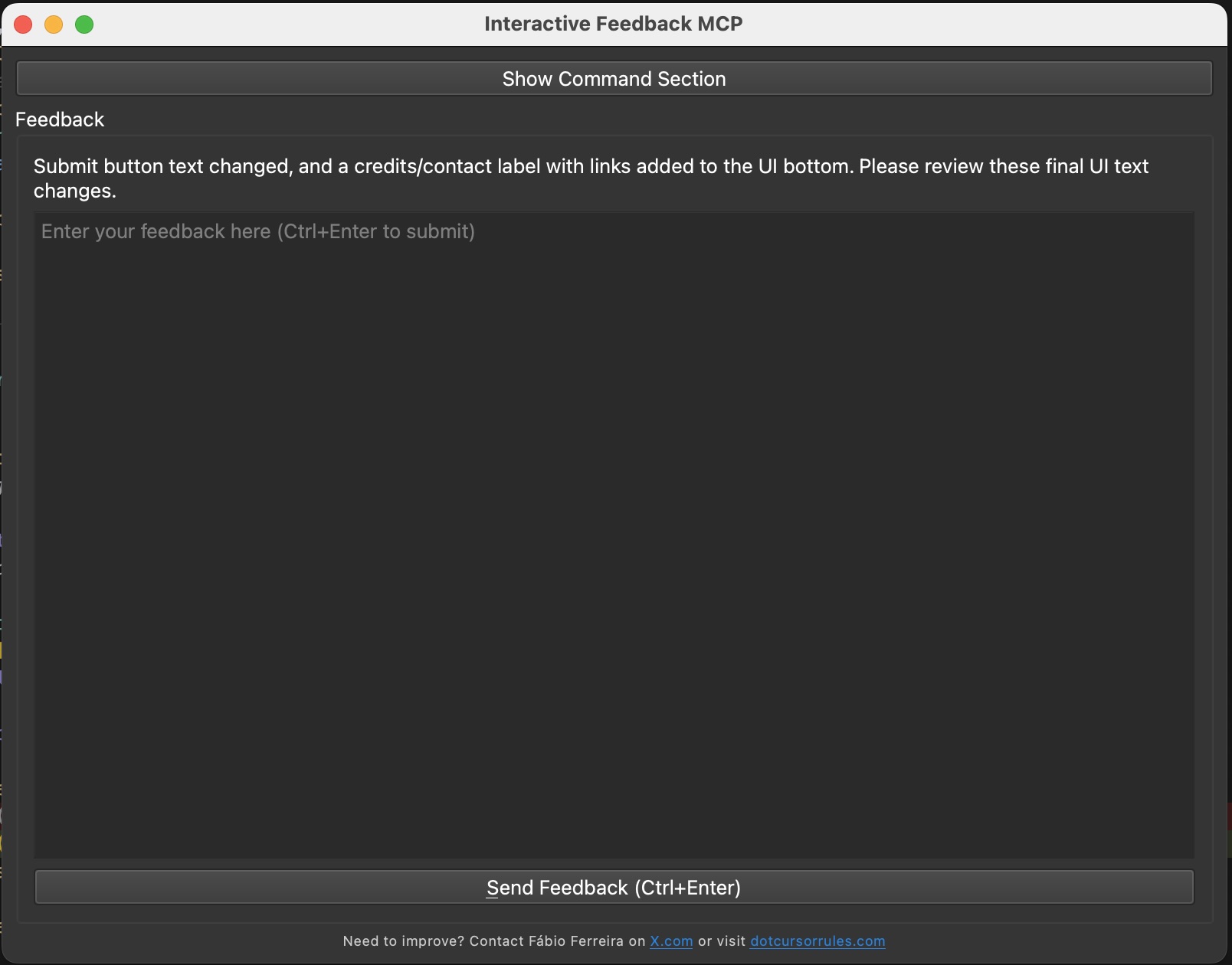
Developed by Fábio Ferreira (@fabiomlferreira). Check out dotcursorrules.com for more AI development enhancements.
Simple MCP Server to enable a human-in-the-loop workflow in AI-assisted development tools like Cursor. This server allows you to run commands, view their output, and provide textual feedback directly to the AI. It is also compatible with Cline and Windsurf.


For the best results, add the following to your custom prompt in your AI assistant, you should add it on a rule or directly in the prompt (e.g., Cursor):
Whenever you want to ask a question, always call the MCP
interactive_feedback.
Whenever you’re about to complete a user request, call the MCPinteractive_feedbackinstead of simply ending the process. Keep calling MCP until the user’s feedback is empty, then end the request.
This will ensure your AI assistant uses this MCP server to request user feedback before marking the task as completed.
By guiding the assistant to check in with the user instead of branching out into speculative, high-cost tool calls, this module can drastically reduce the number of premium requests (e.g., OpenAI tool invocations) on platforms like Cursor. In some cases, it helps consolidate what would be up to 25 tool calls into a single, feedback-aware request — saving resources and improving performance.
This MCP server uses Qt's QSettings to store configuration on a per-project basis. This includes:
These settings are typically stored in platform-specific locations (e.g., registry on Windows, plist files on macOS, configuration files in ~/.config or ~/.local/share on Linux) under an organization name "FabioFerreira" and application name "InteractiveFeedbackMCP", with a unique group for each project directory.
The "Save Configuration" button in the UI primarily saves the current command typed into the command input field and the state of the "Execute automatically on next run" checkbox for the active project. The visibility of the command section is saved automatically when you toggle it. General window size and position are saved when the application closes.

pip install uvcurl -LsSf https://astral.sh/uv/install.sh | shgit clone https://github.com/noopstudios/interactive-feedback-mcp.gitcd path/to/interactive-feedback-mcpuv sync (this creates a virtual environment and installs packages)uv run server.pyCursor typically allows specifying custom MCP servers in its settings. You'll need to point Cursor to this running server. The exact mechanism might vary, so consult Cursor's documentation for adding custom MCPs.
Manual Configuration (e.g., via mcp.json)
Remember to change the /Users/fabioferreira/Dev/scripts/interactive-feedback-mcp path to the actual path where you cloned the repository on your system.
{
"mcpServers": {
"interactive-feedback-mcp": {
"command": "uv",
"args": [
"--directory",
"/Users/fabioferreira/Dev/scripts/interactive-feedback-mcp",
"run",
"server.py"
],
"timeout": 600,
"autoApprove": [
"interactive_feedback"
]
}
}
}
You might use a server identifier like interactive-feedback-mcp when configuring it in Cursor.
Similar setup principles apply. You would configure the server command (e.g., uv run server.py with the correct --directory argument pointing to the project directory) in the respective tool's MCP settings, using interactive-feedback-mcp as the server identifier.
To run the server in development mode with a web interface for testing:
uv run fastmcp dev server.py
This will open a web interface and allow you to interact with the MCP tools for testing.
Here's an example of how the AI assistant would call the interactive_feedback tool:
<use_mcp_tool>
<server_name>interactive-feedback-mcp</server_name>
<tool_name>interactive_feedback</tool_name>
<arguments>
{
"project_directory": "/path/to/your/project",
"summary": "I've implemented the changes you requested and refactored the main module."
}
</arguments>
</use_mcp_tool>
If you find this Interactive Feedback MCP useful, the best way to show appreciation is by following Fábio Ferreira on X @fabiomlferreira.
For any questions, suggestions, or if you just want to share how you're using it, feel free to reach out on X!
Also, check out dotcursorrules.com for more resources on enhancing your AI-assisted development workflow.